As a self-published author, knowing how to change your eBook price on Amazon KDP (Kindle Direct Publishing) is essential. Adjusting the price of your Kindle eBook allows you to respond to market trends, experiment with promotional strategies, and maximize your book’s potential. In this post, we will walk you through the process of changing the price of your Kindle eBook on Amazon, ensuring you have the flexibility to adapt to your readers’ needs. If you’d like to learn how to make your eBook free on Amazon KDP, click here.
What to Know Before Changing Your eBook Price On Amazon
When you change the price of your book on Amazon Kindle Direct Publishing (KDP), the royalty rate you receive for each sale can be affected. KDP offers two royalty options: 35% and 70%. If you price your book at $2.99 or higher, you will qualify for the 70% royalty rate. If you set your book’s price below $2.99, you’ll earn a 35% royalty on each sale.
One workaround many authors use to offer books below $2.99 and still earn the full 70% royalty rate is using a Kindle Countdown Deal if they are enrolled in KDP Select and Kindle Unlimited. If your book’s normal list price is $2.99 or above and you run a Kindle Countdown Deal for say $0.99 or $1.99, all sales you receive while the book is at that temporary discounted price will be at the higher rate. If you are enrolled in KDP Select and want to set up a Kindle Countdown Deal, check out this useful explainer here.
These different royalty rates can vary in each region, so double-check the eligibility requirements carefully before making any decisions on pricing.
Steps to Change Your eBook Price on Amazon KDP
Step 1 – Log in
Log in to your Kindle Direct Publishing (KDP) account. If you don’t have one, create an account by providing the necessary information and agreeing to the terms and conditions. Once logged in, you will be directed to the KDP dashboard.
Step 2 – Access Your Bookshelf
Access the ‘Bookshelf’ of your KDP dashboard. This is where you can manage all your published eBooks. Locate the eBook for which you want to change the price and click on the ‘…’ button next to ‘Promote and Advertise’. Then click on ‘Edit eBook Pricing.’
Step 3 – Change Price
You will now be taken to the pricing page. Here, you can change your eBook price based on the currency of the marketplace you are targeting.
Step 4 – Set Royalty Option
You can also set the royalty options in this section and see the royalty calculations for each marketplace. Amazon offers two royalty options for eBooks: 35% and 70%. The 70% royalty option is available for books priced within a specific range, depending on the marketplace and delivery costs. Review the royalty requirements and select the appropriate option for your eBook.
Step 5 – Save and Publish Changes
Confirm the changes and save once you have entered the new price and selected the royalty option. Check that the pricing and royalty option changes align with your preferences. When you are satisfied, click on the ‘Save as Draft’ or ‘Publish Your Kindle eBook’ button to change your eBook price.
Your price change has now been updated in Amazon KDP. It is worth noting that any changes can take up to 72 hours to display on Amazon.
Tips for Pricing Strategy
Pricing your eBook effectively can significantly impact your sales and visibility. Here are some strategies to consider:
1. Research Competitor Prices
Before setting your price, take a look at similar books in your genre. Note the price points that are most common and see how your book compares in terms of content, length, and quality. Pricing your book competitively can help attract more readers.
2. Understand Your Audience
Know who your target readers are and what they are willing to pay for an eBook in your genre. For example, readers of niche genres may be willing to pay more for specialized content, while general fiction readers might be more price-sensitive.
3. Experiment with Pricing
Don’t be afraid to experiment with different price points. You can use Amazon’s price promotion tools like Kindle Countdown Deals and Free Book Promotions (available through KDP Select) to test different prices and see how they affect your sales and rankings.
4. Use Pre-Order Pricing
If you are launching a new book, consider setting a special pre-order price. This can create excitement and drive early sales. After the launch, you can adjust the price based on the initial response.
5. Bundling and Box Sets
If you have multiple books, consider creating bundles or box sets and offering them at a discounted price compared to buying each book individually. This can increase the perceived value and encourage more sales.
By implementing these strategies, you can find the optimal price point for your eBook that balances profitability with market demand. Regularly reviewing and adjusting your pricing strategy based on sales data and market trends can help you stay competitive and successful in the long run.
Note: this post was updated on 5/17/2024

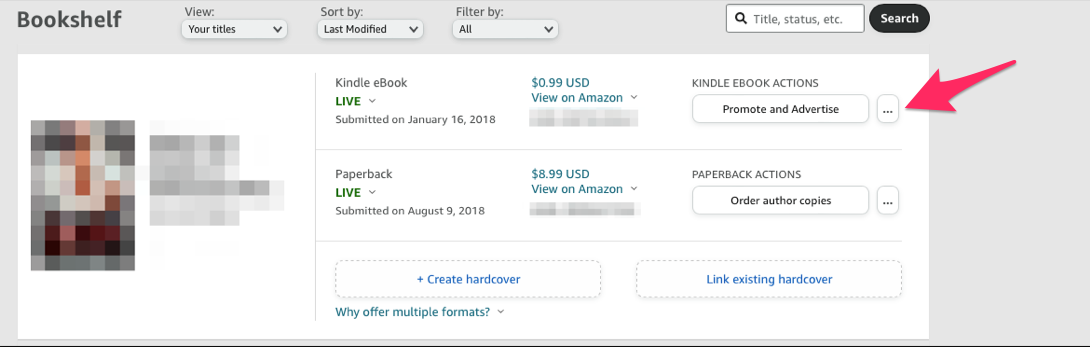
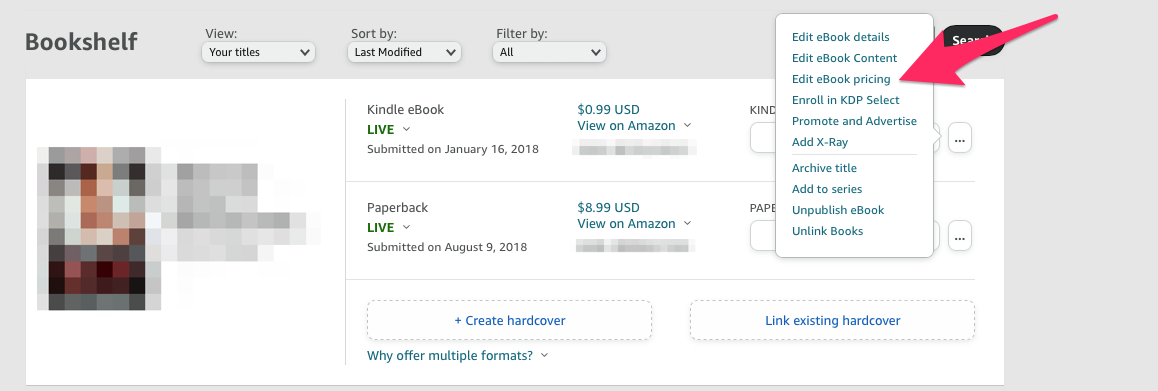
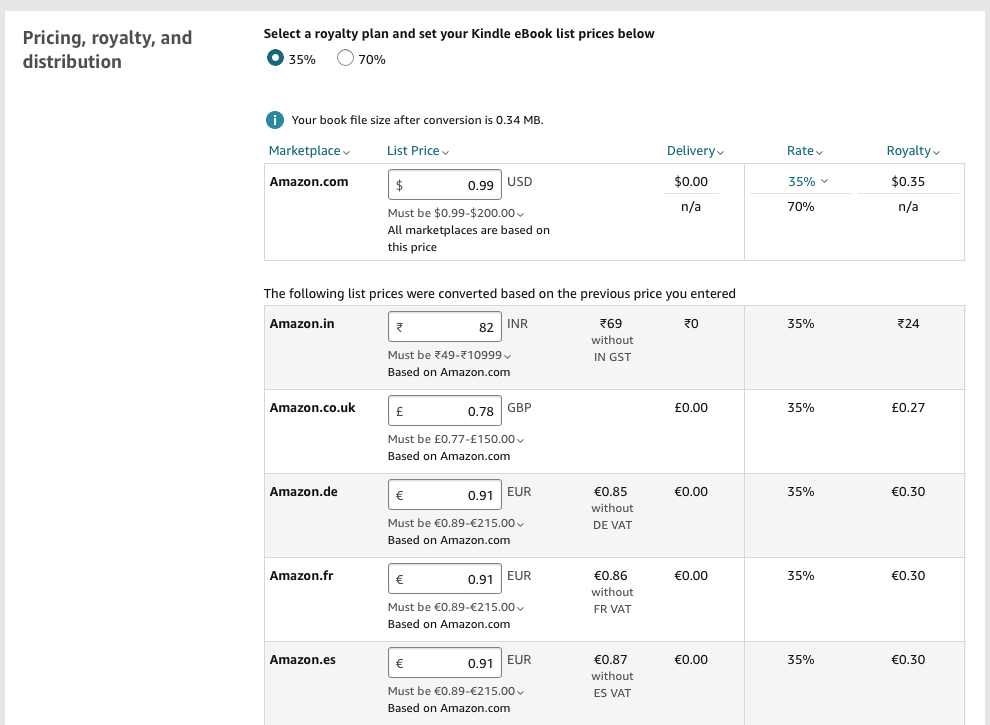
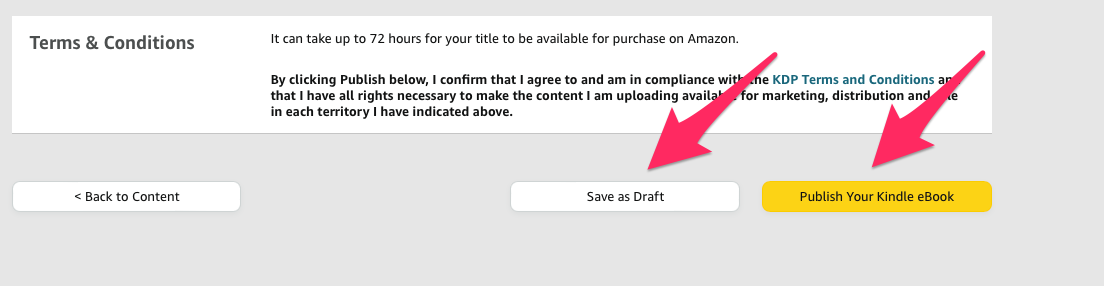
Simple and easy.
But people might not know how to do it and this guide is perfect for that!
I can not get my book to show on my Bookshelf.
The book was published using KDP and is shown on authors central
Hey Harold, sorry for the difficulty. Unfortunately I think you’ll need to contact Amazon for help here.
I am published through draft2digital, I am running a free book promotion stack through you. Need i do anything else before my Jan 7 promo date?
Hey Randy! No you should be all good, your book just must be free on the day of the promotion. Feel free to contact us via email for specific questions about your promotion as well.