What is Book Brush?
Simply put, Book Brush is a tool for creating visual book advertisements. Whether you advertise your books on social media, over email, or with paid ads on sites like BookBub, having compelling imagery can make a big difference.
Many authors are familiar with the image editing tool Canva, which has been an author favorite for making images. Book Brush is similar to Canva, but, instead of being a general use tool, it is built specifically for authors and has a video creator. This means creating images on Book Brush is easy, intuitive and quick. There’s no sorting through elements and trying to fit them into a cohesive vision on the screen. Book Brush comes with premade templates for authors that can be easily tweaked to an author’s taste or needs. The only thing needed is a book cover.
It’s important to note that Book Brush is meant to be used for creating ads for your books, not book covers. We don’t recommend creating book covers in Canva (it’s really hard to do well), but it is possible. Book Brush currently does not have a book cover creation option.
How much does Book Brush cost?
Book Brush currently has a free plan and a paid plan. We recommend starting out on the free plan (might as well, right?) and upgrading if you need some more functionality. The paid plan does have a 30-day money-back guarantee, so you always have the option to try it out before committing fully. Here are the main differences between the two plans:
Free Plan: The free plan allows users to create up to three images per month and includes access to some templates, stamps and fonts. It’s a great way to test out the interface and get some new ad images.
Paid Plan: The paid plan is much more robust in its offerings, which include unlimited image creation, five video creation credits per month, and the ability to upload custom fonts.
How to use Book Brush
Book Brush has two main options for users: The Custom Creator, for image ads, and the Video Creator, for making video ads.
The Custom Creator
To make an image advertisement in Book Brush, log in to your Book Brush account and Select Custom Creator from the top bar.
You can then choose from a number of editing choices. We recommend playing around with all of the options, but a great place to start is with Templates on the left side. We’ll first explain how templates work, and then go into more customization options.
How to use Book Brush Templates
- After selecting the Custom Creator, click on templates on the left side.
- Scroll through the templates and click on them to see them in the editor. Different templates have different sizes, so you can use the filter to look at templates with specific dimensions.
- Once you have a template you like, double click where it says “Your Book Cover Here,” and select the Change Cover button on the left side.
- You will then be prompted to upload an image of your book cover or covers. Drag and drop them in, or select them using the file uploader.
- Once your book cover is uploaded, click on it and it will be placed in the advertisement.
- That’s it! You’ve got a great looking image with your book cover. If you’re happy with it, hit download at the top of the editor and start using the image. If you want to make some tweaks, simply double click what you want to change in the editor, and make the adjustments on the left side.
How to Make a Book Brush Ad From Scratch
If you don’t see any templates that catch your eye or meet your needs, you can always build an ad from scratch.
- Open the custom creator, and select an ad size on the left of your screen. You can choose from pre-made sizes for different platforms, or enter your own custom dimensions.
- Next, click Book Template on the left side, and choose how you want your book to be displayed. Choose the template and add your book cover – then your book will be displayed in the editor.
- Once your book is displayed in the editor, you can drag it into the desired position. Hover and click on the edges to drag and resize the display.
- Next, click Background on the left, and search for an image or upload your own. You can also simply choose a color underneath the option to upload a background image.
- Now it’s time to add some text. Click on Text on the left side and enter your ad copy in the box.
- Click edit text styling in green to change how the text appears, and drag it like your book image to change its positioning.
- Click on add new text box to add additional copy to the image.
- Select Stamps to add elements to your ad, such as review rating stars or Amazon stickers.
- When you are done, hit Download above the image and save it to your computer.
How to make an ad with Book Brush’s Video Creator
Video ads can be valuable. Movement can catch a reader’s eye and keep them interested in what they are seeing. It can also build credibility with the reader if your ad looks like something from a big publishing house.
Book Brush is far from a full-blown video editing tool. Essentially, the Book Brush video creator overlays a static image on a moving background. So, while you shouldn’t expect to walk away with a movie level trailer, Book Brush does offer a way to get some movement in your ads without hours of labor or hiring an animator.
How to Make a Video Ad
- Select Video Creator from the top menu.
- Choose your image. In this step you can pick from image ads you have downloaded in the past under Downloaded Images, or create an image of your book cover under My Books.
- Select a video effect by searching in the box. Click on an effect to see what it will look like in action.
- In the Options tab on the left, you can choose how long the video is and change the image transparency.
- That’s it! Just hit Download at the top and you will have your video.
Book Brush Tips
- Join the Book Brush Facebook Group: After you sign up for Book Brush, you are eligible to join their Facebook group. This is a great place to see what other authors are creating, get inspiration, or ask questions.
- Use Stamps to let readers know where they can get your book: When you are creating an add in Book Brush, you have the option to place logos of various distributors in the image. This can be a great way to let readers know in a glance where they can find your book, and can lend you some extra credibility.
Book Brush gives users the option to upload their own stamps. So if you have your own logo, or your retailer’s logo isn’t available, you can upload it, and it will be available for you every time you make a new ad.
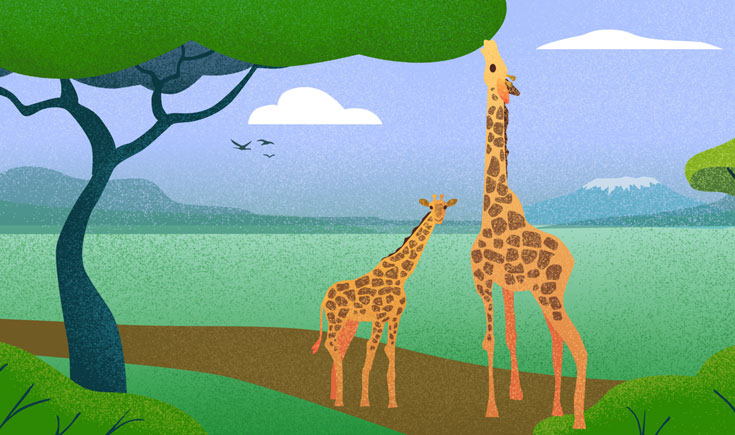
I just found Book Brush thanks to this post and it is seriously awesome. I was able to create 3D book images for 3 of my books in less than a minute. It’s so easy! I’ve used Photoshop and Affinity Photo for 3D book covers in the past and it takes much longer. I’ve also used Canva and I think Book Brush is much more suited to my needs since it is for authors. Thanks for posting about this and pointing me towards a tool that is going to save me a ton of time creating ads!
Looks very interesting. Published author. Have new novel with publisher. You essentially have to advertise and petition for reviews. It takes time, unless you have contacts in the media or are a celebrity figure etc… first set of reviews for two fiction books came in 2018. Four years after publication, for the first one. Immediate good response from readers with orders and through Amazon. You do need to send physical letters to libraries and independent booksellers. They rarely reply to emails. With a phone call to an independent you might be lucky and get help! Thankfully, these days I tend to get listened to, and given advice. Whereas, two years ago, for example, I didn’t. Librarians have always been helpful and have given some really good leads. First published Sam Grant novel was in 2014.
Regards,
Colin. Author name Sam Grant
url amazon.com/author/grantsam